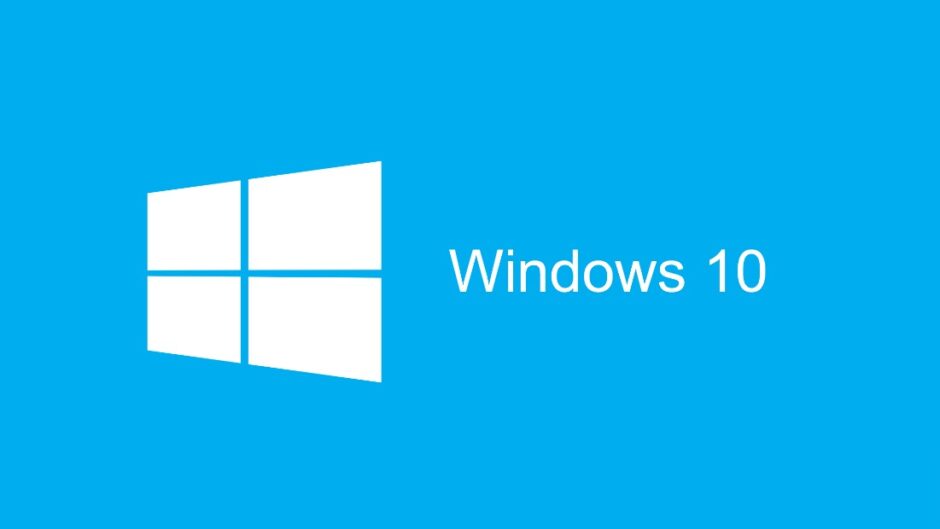Nelle scorse ore è stato avviato il roll-out ufficiale per ottenere Windows 10 Anniversary Update, nome in codice Redstone, per tutti i PC e Table-PC, mentre si attende ancora per la controparte Mobile. Alcune settimane fa Microsoft ha reso disponibile, in anteprima per gli utenti insider, uno strumento grazie al quale poter effettuare una installazione pulita di Windows 10 Redstone a partire dal sistema operativo avviato.
Lo strumento prende il nome di Refresh Windows, compatibile con Windows 10 Redstone, ci permette, in semplici passaggi, senza avere supporti d’installazione, di formattare il nostro computer ed eseguire cosi una “installazione pulita” del sistema operativo. Per “installazione pulita” del sistema operativo si intende una installazione preceduta da una formattazione del disco fisso in cui risiedeva precedentemente il sistema operativo ed in cui si desidera installare il sistema.
Possono esistere dunque anche installazioni “non pulite”? La risposta è si. Questi sono i casi in cui, per esempio, si esegue un upgrade di sistema come quello che consente di ottenere Windows 10 partendo da una versione precedente di Windows, come Windows 7, o Windows 8, oppure nel caso in cui si esegua un upgrade di Windows 10 ad una versione maggiore, proprio come sta avvenendo in queste ore per molti utenti con il passaggio da Windows 10 Threshold2 a Windows 10 Redstone.
Per un’esperienza d’uso ottimale del PC o Tablet-PC, qualsiasi sia il sistema operativo, è consigliabile una installazione pulita. Dunque, per usufruire al meglio di Windows 10 Redstone, eseguite un backup dei vostri dati più importanti come foto, musica e video personali e seguiteci nei semplici passaggi:
- Una volta eseguito l’upgrade a Windows 10 Redstone ed esservi assicurati di aver messo al sicuro tutti i dati personali è il momento di aprire le impostazioni di sistema e recarci al seguente percorso: Impostazioni > Aggiornamento e sicurezza > Ripristino. Qui cliccate sull’ultima voce disponibile:
- Sarete cosi indirizzati sulla pagina web ragiungibile anche attraverso il seguente link;
- Scaricate adesso lo strumento Refresh Windows dall’apposito banner:
- Completato il download avviate lo strumento ed accettate i termini di licenza per il software Microsoft:
- Adesso è il momento di scegliere se mantenere i file personali, ma eliminare tutte le impostazioni e le applicazioni, o formattare il disco fisso non lasciando alcun file o programma della configurazione di Windows corrente. Consigliamo di scegliere Niente ed andare avanti cliccando su avvia se avete messo al sicuro i vostri dati personali o se non vi interessa salvare alcun file:
- Saranno eseguite alcune operazioni preliminari, come la verifica che lo spazio residuo nel PC sia sufficiente per completare l’operazione. Partirà quindi automaticamente il download di Windows 10 e tutte le operazioni a seguire saranno automatiche fino alla completa reinstallazione di Windows 10:
- Creato il supporto d’installazione verranno seguite altre operazioni, come la ricerca di nuovi aggiornamenti. Al termine delle operazioni la finestra precedente andrà a schermo intero. Saremo quindi avvisati dell’imminente riavvio del PC:
Consigliamo di eseguire questi passaggi con l’alimentazione collegata ai nostri PC portatili o Tablet-PC. Al termine della procedura automatica avremo quindi eseguito una installazione pulita di Windows 10 Redstone.
Una volta finito il tutto e visualizzato il desktop è consigliabile a questo punto eseguire una ricerca di aggiornamenti tramite Windows Update, recatevi in Impostazioni > Aggiornamento e sicurezza > Windows Update e controllate quindi la disponibilità di nuovi aggiornamenti.
Siete stati raggiunti anche voi da Windows 10 Redstone? Avete già eseguito l’upgrade?
Condividete con noi la vostra esperienza nei commenti a seguire!
Articolo di: Gianmarco Santoro