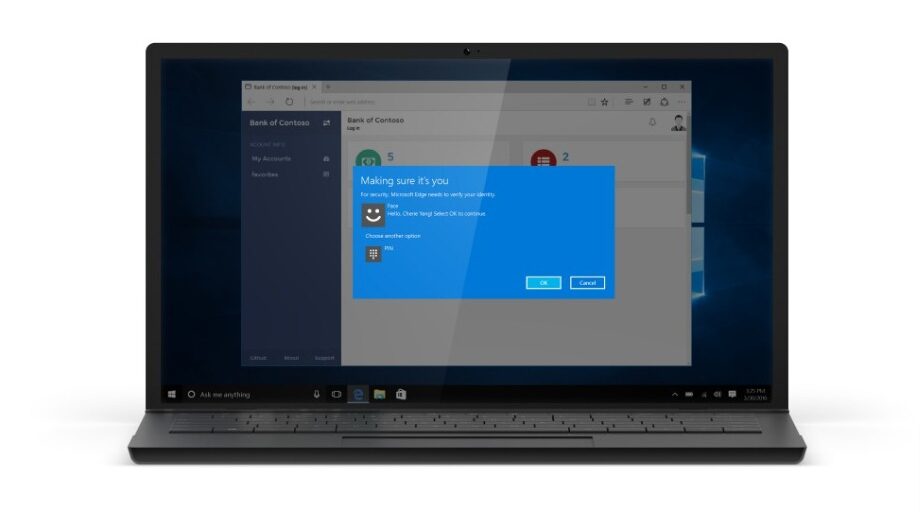Oggi illustreremo, in semplici passaggi, come creare supporti d’installazione, direttamente aggiornati a Windows 10 Anniversary Update, per tutte le edizioni di Windows 10: Home e Pro a 32 e a 64 bit. Creeremo file ISO per supporti di installazione ottici (dischi DVD) e in memorie flash (Pendrive) da almeno 4GB di memoria.
Seguite i semplici passaggi:
- Innanzi tutto scarichiamo lo strumento essenziale che ci permetterà, quasi automaticamente, di ottenere i supporti di installazione. Rechiamoci quindi in questa pagina ufficiale Microsoft per ottenere lo strumento Media Creation Tool:
- Una volta eseguito il download, lanciamo lo strumento ed accettiamo i termini di utilizzo per il software Microsoft:
- Scegliamo Crea un supporto di installazione per un altro PC:
- Per creare un supporto universale di installazione, per tutte le edizioni di Windows 10, Home e Pro, 32 bit e 64 bit bisogna settare le impostazioni successive come segue:
- Clicchiamo su OK per il messaggio in finestra di seguito. Il supporto di installazione che stiamo per creare conterrà tutte le edizioni di Windows, starà a voi decidere quale installare quando utilizzerete il supporto per reinstallare Windows 10 su un PC:
- Scegliamo adesso che tipo di supporto creare: Una pendrive (unità flash USB) o un file immagine ISO da poter masterizzare in seguito, in un DVD. La pendrive sarà subito pronta all’uso e, con tale supporto, sarà possibile eseguire una installazione manuale avviando la pendrive come dispositivo di boot primario dalle impostazioni del bios del Computer. Scegliamo Unità flash USB nel caso in cui vogliamo creare una chiavetta USB come supporto di installazione:
- Selezioniamo quindi la nostra pendrive ed andiamo avanti:
- Adesso lo strumento avvierà il download di Windows 10 e lo preparera dentro la nostra memoria flash come dispositivo auto partente:
- La Pendrive verrà formattata e preparata ad essere riconosciuta dai PC come dispositivo di installazione di Windows 10, quindi assicuratevi di non avere files che volete mantenere. Al termine del download inizierà la procedura di creazione del supporto d’installazione alla fine del quale tutto sarà concluso:
Se invece volete creare un immagine ISO del sistema operativo, per masterizzarlo su un disco DVD, riprendiamo dal sesto passaggio:
- Scegliamo quindi File ISO:
- Verrà richiesto di inserire un nome per il file ISO da creare e un percorso nel quale salvarlo:
- Inizierà quindi il download di Windows 10 ed inseguito la creazione del file ISO da masterizzare successivamente:
Seguiti questi semplici passaggi avrete quindi la possibilità di eseguire installazioni pulite di Windows 10, versione 10.0.14393.0, ovvero, Windows 10 Anniversary Update. Installare il sistema attraverso il supporto di installazione appena creato rappresenta un metodo alternativo per eseguire una installazione pulita di Windows 10, rispetto al metodo introdotto nella guida precedente che utilizzava il tool ufficiale per la reinstallazione di Windows 10 AU.
Condividete la vostra esperienza nei commenti.
Articolo di: Gianmarco Santoro