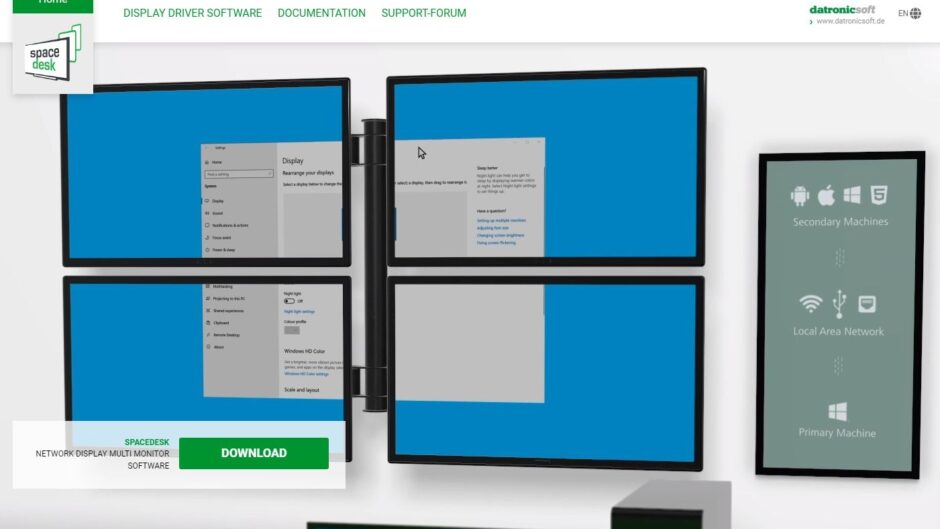Può tornare molto utile, in tante attività, estendere il desktop del nostro Computer su un altro monitor garantendoci maggiore produttività, e non solo in ambito professionale. Anche i gamers possono giovare dell’estensione su uno o più monitor. Per esempio, oltre al gaming su più schermi, mentre nel monitor principale si sta eseguendo un gioco, nel secondo potremmo tenere sotto controllo, con apposite utility, vari parametri di temperatura, clock di cpu e gpu, uso delle memorie ecc.
Per usufruire al meglio dell’estensione del desktop su più monitor, in generale, è consigliabile usare degli schermi aggiuntivi che siano fisicamente connessi alla scheda video del PC, tuttavia può risultare dispendioso e di sicuro lo è più di quanto altre soluzioni al problema non siano. Se non si hanno particolari esigenze di framerate, come nel caso di gaming su più monitor, e avete a disposizione un Tablet-PC, un PC, anche portatile, un cellulare o un tablet, anche Ios o Android, possiamo sfruttare lo schermo di questi dispositivi come secondo monitor da connettere in rete locale.
Proponiamo quindi la semplice, ma potente, applicazione Spacedesk che permette di collegare fino a 3 dispositivi al fine di creare un unico ambiente desktop composto da un massimo di tre monitor. Per effettuare questo collegamento abbiamo bisogno di scaricare sul computer principale spacedesk drivers for Windows Primary PC (server) e sui computer da usare come monitor secondari spacedesk software for Secondary Machine (client). Nel caso in cui, invece, vogliamo usare come schermo secondario quello di un tablet Ios o Android o di un generico cellulare, prerequisito necessario è che il browser supporti il linguaggio HTML5, Microsoft Edge ed Internet Explorer supportano tale linguaggio, quindi, possiamo sfruttare anche lo schermo dei nostri cellulari Windows.
Eseguite con noi i seguenti, semplici, passaggi.
Configuriamo dapprima il Computer principale che funge da server per la connessione in rete locale:
- Scaricare la versione 32bit o 64bit di spacedesk drivers for Windows Primary PC (server) da questo link, a seconda che il vostro sistema operativo sia a 32bit o a 64bit. La freccia rossa indica la copia da scaricare il caso stiate usando Windows 8, o versioni successive, nel computer principale da usare come server. In caso usiate Windows 7 dovete scaricare uno dei server indicati dalla freccia blu:
- Lanciate il file di installazione appena scaricato e installate quindi il software spacedesk drivers for Windows Primary PC (server). Al termine dell’installazione dovrete riavviare il PC, dopo di che, il server spacedesk rimarrà aperto in background in attesa di un client, che si trovi nella stessa rete locale, che si connetta. Potete visualizzare che effettivamente il server sia in esecuzione qui:
Per connettere il dispositivo client al PC server è necessario conoscere l’indirizzo ip del server. Potete riconoscere l’indirizzo ip del vostro PC cliccando con il tasto desto del mouse su start aprendo la Prompt dei comandi e digitando il comando ipconfig. Il vostro indirizzo ip è la sequenza numerica alla voce indirizzo Ipv4 . . . . . 192.168.X.XX. Seguite la gif per trovare il vostro indirizzo ip:
Configuriamo adesso i Computers che fungono da client, potete configurarne fino ad un massimo di 2 dispositivi, Tablet-PC, ovvero tablet con Windows, inclusi:
- Scaricare ed installare il software spacedesk software for Secondary Machine (client), ecco una gif illustrativa:
- Al termine dell’installazione non sarà necessario riavviare il PC. Aperto quindi il programma appena installato rechiamoci su file e clicchiamo su connect:
- Adesso dobbiamo semplicemente connettere il dispositivo client al server inserendo l’indirizzo ip del PC server, trovato precedentemente, nell’apposito campo. Di seguito una gif:
- Clicchiamo quindi su Ok connect! e se avrete seguito tutti i passaggi correttamente vedrete apparire nel vostro secondo PC, che state usando come client, il desktop esteso del vostro PC server. Il risultato finale sarà qualcosa del genere:
Potete gestire e modificare le impostazioni per i due schermi andando su Pannello di controllo>Tutti gli elementi del pannello di controllo>Schermo>Risoluzione dello schermo: Avrete la possibilità di gestire la posizione reciproca dei due schermi semplicemente trascinando, lo schermo 1 di figura, con il mouse nella zona a voi più conveniente (più in alto, più in basso, a destra o a sinistra dello schermo 2), impostare l’uno o l’altro come schermo principale e modificare le risoluzioni dei i due schermi.
Come detto precedentemente è possibile collegare anche tablet Android e Ios, o cellulari Windows, Android e Ios. Per fare ciò il dispositivo client non avrà bisogno di installare nessuna applicazione, bastera recarsi nella pagina a questo link e cliccare su Start BasicView:
inserire l’indirizzo ip del PC server e la connessione avverrà automaticamente. Se al PC principale connettiamo quindi un Tablet-PC a sinistra e un Nokia Lumia 1520 a destra il risultato sarà più o meno questo:
Utilizzate anche voi il PC in modalità multi monitor? Condividete con noi la vostra esperienza nei commenti!
Articolo di: Gianmarco Santoro