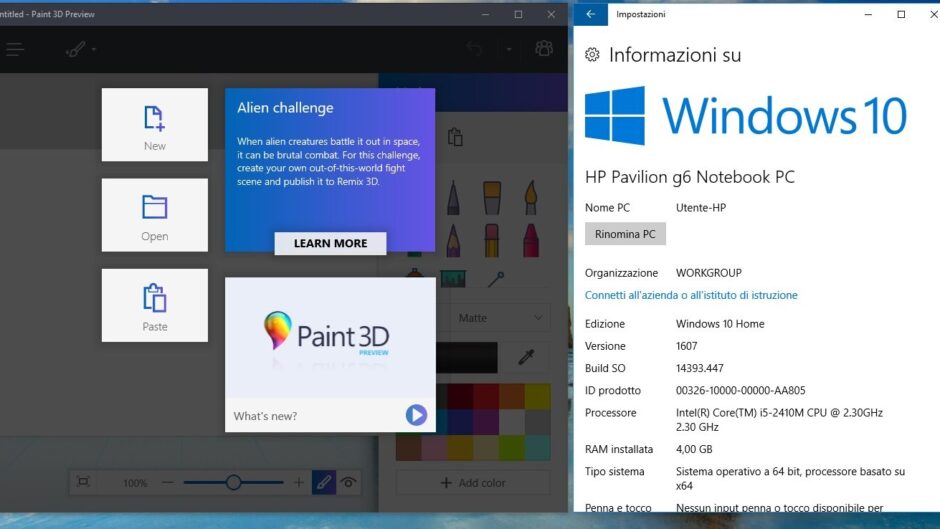Molti utenti ci hanno chiesto come installare la nuova versione preview di Paint 3D (Studio) su Windows 10 Anniversary Update. Voi ce lo avete chiesto e noi abbiamo risposto!
Come saprete bene, la nuova applicazione di Paint 3D è attualmente in fase Preview presso gli utenti Insider iscritti al canale fast ring, con a bordo una build di Redstone 2. Infatti Paint 3D arriverà ufficialmente sul Windows Store nella Primavera del 2017 e sarà scaricabile solamente su Windows 10 Creators Update, ovvero Redstone 2. Se siete Insider Fast avrete sicuramente già scaricato e provato l’applicazione sui vostri PC e tablet seguendo la nostra semplicissima guida, ma se invece non lo siete e avete un PC con la build stabile di Anniversary Update (ovvero Redstone 1), non abbiate paura: seguite la nostra nuovissima procedura per poter provare subito Paint 3D.
Scaricare il pacchetto:
Il primo passo sarà scaricare il pacchetto dell’applicazione adatto a voi. Se l’architettura del vostro PC è x64, scaricate Paint 3D da questo link, altrimenti, nel caso fosse un x32, dovrete scaricarlo da quest’altro. Si trattano entrambi di file zip, estraeteli dove volete (per esempio nel desktop). Per l’estrazione sarà necessaria una password: copiate e incollate questa: “AggiornamentiLumiaPaint3DRedstone1“.
Attivare la modalità Sviluppatore:
Prima di installare l’applicazione, sarà necessario attivare la modalità Sviluppatore dalle Impostazioni. Recatevi quindi su Impostazioni > Aggiornamento e Sicurezza > Per sviluppatori e quindi attivare la modalità sviluppatore, come da screen:
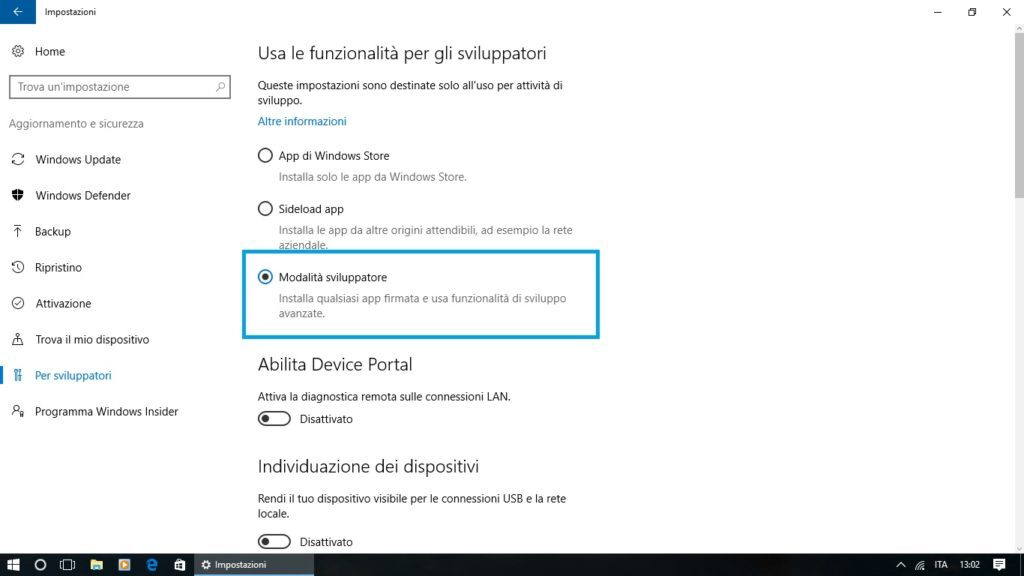
Installare l’applicazione:
Siamo già al 50% del lavoro. Adesso non dovrete far altro che aprire la cartella scaricata e scompattata, quindi cliccare in alto a destra su File, Apri Windows PowerShell ed infine cliccare su Apri Windows PowerShell come amministratore. Vedi screen:
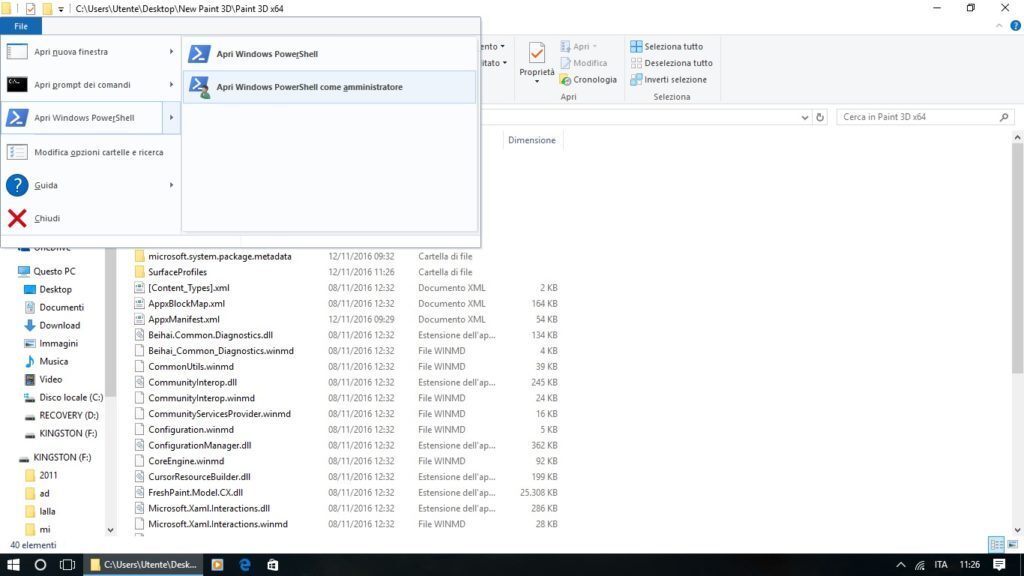
Ultimo passo: copiate e incollate questo codice “add-appxpackage -register appxmanifest.xml” e date invio. Se non avete commesso errori l’applicazione verrà automaticamente installata sul vostro PC, vedi screen:
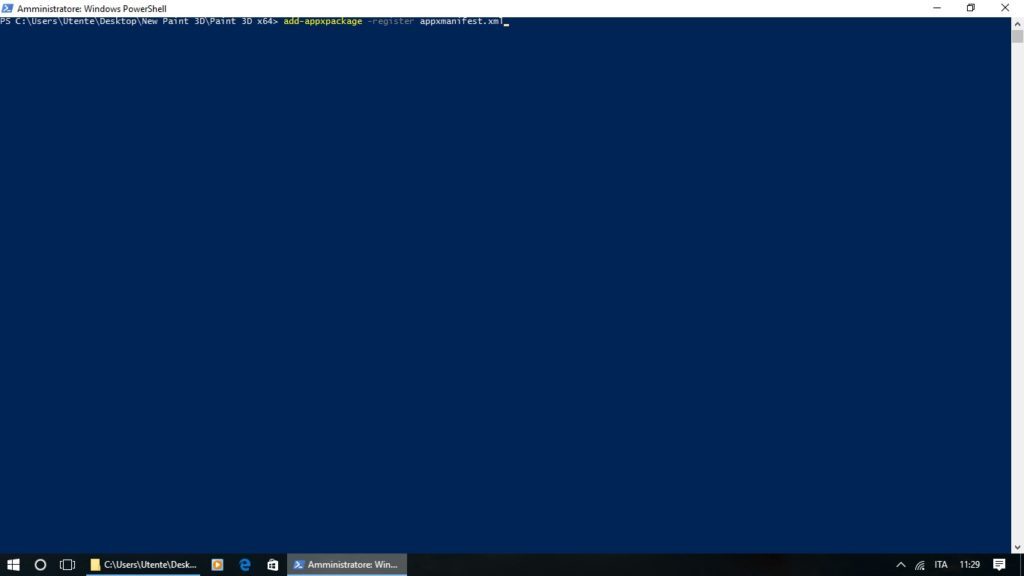
Risultato finale:
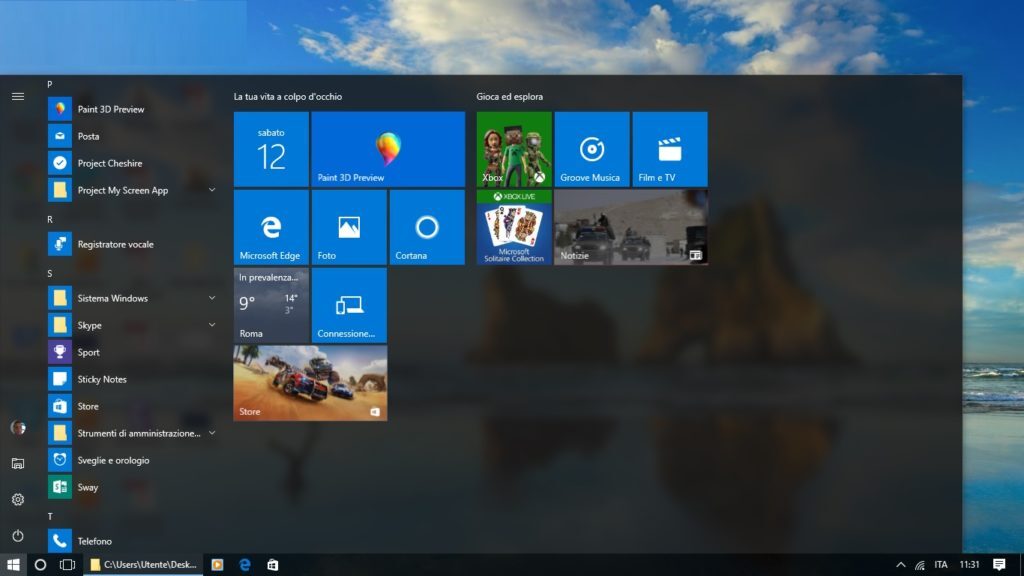
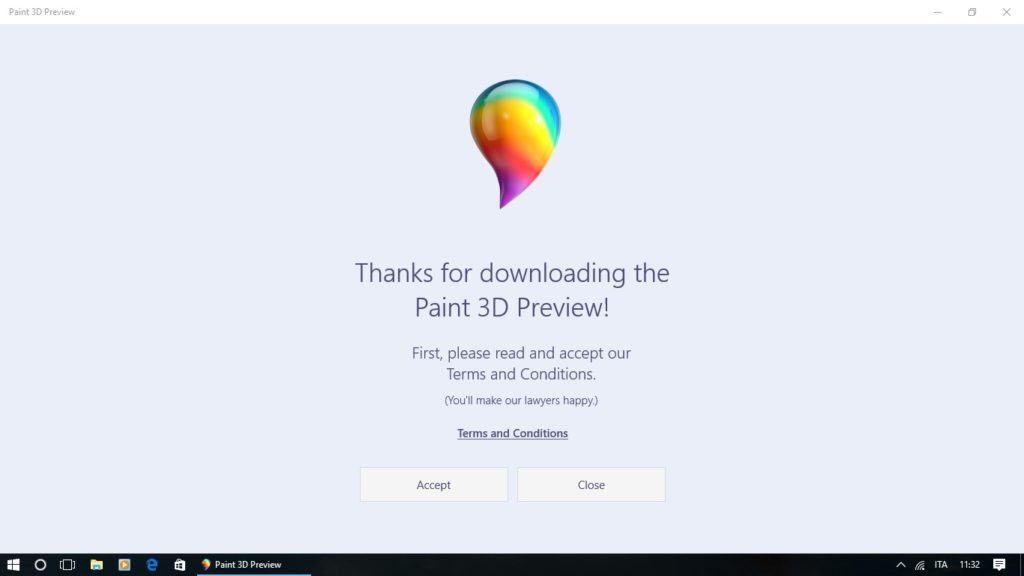
Se seguire la guida non è stato sufficiente, ecco anche un breve video che vi illustrerà passo passo tutta la procedura sopra descritta:
Nota bene: La guida qui pubblicata permette di installare l’ultima versione di Paint 3D rilasciata ieri sera per gli utenti Insider Fast. Purtroppo non sarà però possibile aggiornare l’applicazione dal Windows Store, per cui limitatevi ad installare questa versione per avere un’anteprima di quella che installerete nella Primavera del 2017. Inoltre, essendo nata per Redstone 2, è molto facile riscontrare problemi e crash di tanto in tanto con il suo utilizzo.
Nota bene 2: Una volta installata l’applicazione, non dovrete assolutamente cancellare e/o spostare la cartella dell’applicazione utilizzata in precedenza, altrimenti Paint 3D smetterà di funzionare (sostanzialmente non si avvierà l’applicazione)
Nota bene 3: Il pacchetto di installazione è certificato dal Windows Store (e quindi da Microsoft).
Vi è piaciuta questa guida? Fateci sapere se siete riusciti ad installare Paint 3D con la nostra procedura!
Articolo di: Aggiornamenti Lumia